PySide2与IPykernel完美结合:塑造动态GUI和交互式数据分析的奇妙旅程
在现代编程环境中,Python因其简洁且强大的特性广受青睐,其中PySide2和IPykernel是两个非常实用的库。PySide2是Qt的Python绑定,主要用于创建跨平台的图形用户界面,帮助开发者轻松构建功能齐全的应用。而IPykernel则是Jupyter的核心,它实现了Python代码的执行并与Jupyter Notebook前端进行交互。将这两个库结合使用,能带来非常有趣的效果,比如互动式数据可视化、实时的图形界面更新与数据输入集成等。
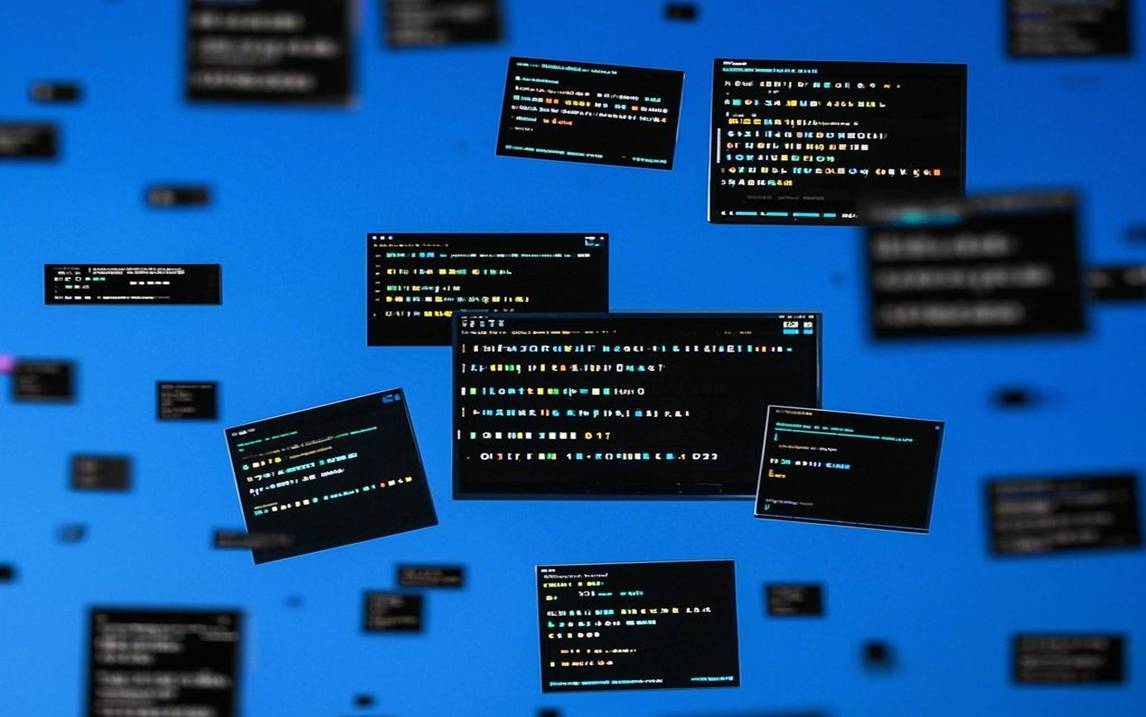
我们来看看结合使用这两个库时能实现哪些有趣的功能。第一个例子是使用PySide2创建一个简单的图形界面,结合IPykernel进行实时数据展示。代码如下:
import sysfrom PySide2.QtWidgets import QApplication, QWidget, QVBoxLayout, QLabel, QPushButtonimport ipykernelimport threadingclass ExampleApp(QWidget): def __init__(self): super().__init__() self.initUI() self.data = 0 def initUI(self): self.setWindowTitle('PySide2 and IPykernel Example') layout = QVBoxLayout() self.label = QLabel('数据: 0', self) layout.addWidget(self.label) self.button = QPushButton('更新数据', self) self.button.clicked.connect(self.update_data) layout.addWidget(self.button) self.setLayout(layout) def update_data(self): self.data += 1 self.label.setText(f'数据: {self.data}')def run_app(): app = QApplication(sys.argv) window = ExampleApp() window.show() sys.exit(app.exec_())# 启动PySide2应用threading.Thread(target=run_app).start()
这段代码创建了一个简单的窗口,里面有一个标签和一个按钮。当按下按钮时,标签内容会加一。在这个例子中,你能看到数据的动态变化。接下来,我们可以结合IPykernel来扩展功能,比如在Jupyter Notebook中启动这个界面,并让其能够实时更新图表。
第二个例子是集成图表的实时更新。在Jupyter Notebook中,可以使用Matplotlib生成图表,并通过PySide2的界面展示。代码示例如下:
import matplotlib.pyplot as pltimport numpy as npfrom PySide2.QtWidgets import QApplication, QWidget, QVBoxLayout, QPushButtonimport sysclass PlotWindow(QWidget): def __init__(self): super().__init__() self.setWindowTitle('实时图表更新') self.layout = QVBoxLayout() self.button = QPushButton('绘图', self) self.button.clicked.connect(self.draw_plot) self.layout.addWidget(self.button) self.setLayout(self.layout) def draw_plot(self): x = np.linspace(0, 10, 100) y = np.sin(x) plt.plot(x, y) plt.title('正弦波') plt.show()def run_app(): app = QApplication(sys.argv) window = PlotWindow() window.show() sys.exit(app.exec_())# 启动应用threading.Thread(target=run_app).start()
这个示例在窗口中按下“绘图”按钮时,打开一个Matplotlib图表。接下来你可以扩展这个功能,进一步实现更复杂的图表和交互形式,比如接收输入并绘制不同的函数图像。
第三个例子是创建一个数据输入的界面,并实时显示结果。可以给用户提供一个输入框,通过输入数值实时更新结果。下面是简单的实现方式:
from PySide2.QtWidgets import QApplication, QLineEdit, QLabel, QVBoxLayout, QPushButton, QWidgetimport sysclass InputExample(QWidget): def __init__(self): super().__init__() self.initUI() def initUI(self): self.setWindowTitle('数据输入示例') layout = QVBoxLayout() self.input_field = QLineEdit(self) self.input_field.setPlaceholderText('输入数字') self.label = QLabel('输入结果: ', self) self.button = QPushButton('更新结果', self) self.button.clicked.connect(self.update_label) layout.addWidget(self.input_field) layout.addWidget(self.label) layout.addWidget(self.button) self.setLayout(layout) def update_label(self): user_input = self.input_field.text() self.label.setText(f'输入结果: {user_input}')def run_app(): app = QApplication(sys.argv) window = InputExample() window.show() sys.exit(app.exec_())# 启动应用threading.Thread(target=run_app).start()
这个例子提供了一个输入框,用户可以输入数字,然后点击“更新结果”按钮,标签会显示输入的结果。通过将输入字段与数据模型结合,可以实现更复杂的功能,比如数据验证与处理。
配合这三个示例,使用这两个库的组合确实有他们的魅力。但是在实现过程中,可能会碰到一些小问题,比如数据实时更新时的性能问题。要解决这个问题,可以考虑在后台使用线程处理数据更新,避免主界面的阻塞。此外,图形界面的大小、控件的灵活布局以及与Jupyter的连接可能会出现一些兼容性的问题,及时查看文档和示例可以事半功倍。
结合PySide2与IPykernel的两者功能,使得实现图形化界面与交互式数据分析变得轻而易举。通过这些基础例子,你可以开始探索更多可能性,构建出更复杂、更实用的应用。如果你在学习的过程中有任何问题或疑问,随时可以留言与我沟通,让我们一起解决!这段旅程将会充满探索与发现的乐趣。希望能激发你的创造力,在Python的世界里愉快地开发与学习!
