效率翻倍!Windows 11虚拟桌面全攻略:从入门到高阶玩法
一、新手入门:虚拟桌面基础操作指南
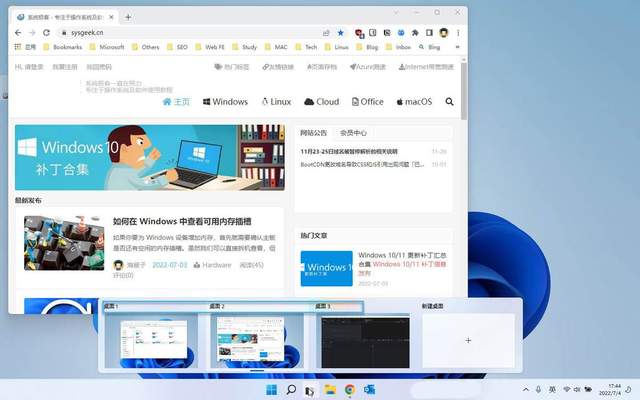
(一)快速创建虚拟桌面:两种方法任选
在 Windows 11 系统中,快速创建虚拟桌面有两种实用方法,满足不同用户操作习惯。通过任务栏「任务视图」按钮创建是较为直观的方式,只需将鼠标轻轻悬停在任务栏中间那个形似两个重叠正方形的「任务视图」图标上,在弹出的预览窗口右侧,你会清晰地看到「新建桌面」按钮,点击它,一个空白的虚拟桌面便快速生成了 ,这种方式对于习惯使用鼠标操作的用户来说,简单又直接,整个创建过程流畅自然。
而使用快捷键一键创建,则展现出 Windows 11 系统在高效操作上的独特魅力。只需同时按下「Win + Ctrl + D」组合键,无需繁琐的鼠标移动操作,新的虚拟桌面瞬间就能创建完成,并且系统还会贴心地自动跳转至新桌面,整个过程一气呵成,大大提升了多任务启动的速度,是高效办公人士的首选方式,在争分夺秒的工作场景中,这一快捷键操作能为你节省不少宝贵时间。
(二)轻松切换与查看:多桌面管理不混乱
当你在 Windows 11 系统中创建了多个虚拟桌面后,如何轻松切换与查看这些桌面,确保多桌面管理有条不紊呢?任务视图预览切换是一种直观的方式,你只需点击「任务视图」按钮,或者按下快捷键「Win + Tab」,所有虚拟桌面的缩略图便会整齐地显示在屏幕上,一目了然。每个缩略图都对应着一个虚拟桌面,你只需点击目标桌面的缩略图,就能快速切换过去,同时,在切换过程中,你还能直观地查看各桌面当前运行的应用程序窗口布局,方便你了解每个桌面的工作状态 。
如果你更倾向于使用键盘操作,以提升操作效率,那么快捷键顺序切换绝对是你的不二之选。通过按下「Win + Ctrl + 左 / 右箭头」组合键,你可以按照顺序在不同的虚拟桌面之间快速切换,无需频繁移动鼠标。这种方式在你专注于键盘操作的高效工作场景中尤为实用,比如在进行大量文字处理工作时,你可以双手不离开键盘,就能轻松在不同虚拟桌面的文档、资料之间来回切换,大大提升了切换效率,让你的工作流程更加顺畅。
(三)关闭与整理:释放资源保持整洁
在使用 Windows 11 虚拟桌面的过程中,适时关闭不再使用的虚拟桌面,以及对现有桌面进行合理整理,不仅能释放系统资源,还能让你的操作环境保持整洁有序。点击缩略图关闭虚拟桌面的操作十分简单,在任务视图中,将鼠标移至目标桌面缩略图右上角,此时会出现一个「X」按钮,点击它即可关闭该虚拟桌面 。值得注意的是,关闭虚拟桌面时,该桌面所有应用并不会被直接关闭,而是会自动迁移至左侧相邻桌面,避免了应用的意外关闭,保障你的工作进程不受影响。
而拖动调整桌面顺序,则为你提供了自定义桌面排列逻辑的便利。同样是在任务视图中,长按需要调整顺序的桌面缩略图,然后将其拖动到你期望的目标位置,松开鼠标即可完成操作。你可以根据自己的工作流程、任务重要程度或者个人使用习惯,对桌面进行排序。比如,将常用的工作桌面放在靠前位置,方便快速切换;将娱乐桌面放在相对靠后的位置,在休息时间再进行切换使用,通过这样的优化,能让你的虚拟桌面操作逻辑更加清晰,提升使用体验。
二、进阶技巧:个性化定制与高效协同
(一)桌面个性化:打造专属工作空间
在 Windows 11 虚拟桌面的使用中,对桌面进行个性化定制,能够打造出专属的工作空间,进一步提升使用体验。自定义桌面名称是实现这一目标的基础操作 ,在任务视图中,你只需右键点击桌面缩略图,便会弹出一个操作菜单,从中选择「重命名」选项,此时,输入框出现,你可以根据自己的需求,输入 “项目 A - 开发”“影音娱乐” 等具有明确指向性的名称。这样一来,每个虚拟桌面的用途就被清晰地标记出来,当你需要快速定位到特定工作区域时,通过名称就能一目了然,大大提高了工作效率 。
为每个虚拟桌面设置独立壁纸,也是个性化定制的一大亮点。同样是在任务视图中,右键点击桌面缩略图,这次选择「选择背景」选项,系统会弹出丰富的壁纸选择界面,你可以从系统自带的壁纸库中挑选,也能上传自己喜欢的图片作为壁纸 。想象一下,将工作桌面设置为简洁的纯色壁纸,时刻保持专注;将娱乐桌面设置为喜爱的电影海报或明星照片,在休息时瞬间切换心情。通过这种视觉上的差异,你能在不同虚拟桌面之间快速分辨用途,实现场景的高效切换,让虚拟桌面真正成为满足不同需求的专属空间。
(二)应用程序管理:跨桌面灵活调度
在 Windows 11 的多虚拟桌面环境下,实现应用程序的灵活管理,能够让你更高效地分配任务,优化资源布局。其中,拖动窗口迁移应用的操作十分便捷,在任务视图中,当你看到所有虚拟桌面的缩略图以及各桌面中运行的应用窗口时,如果你想将某个应用从当前桌面迁移到其他桌面,只需直接用鼠标左键点击并按住该应用窗口,然后将其拖拽到目标桌面的缩略图上,松开鼠标,应用便成功迁移到了新的桌面 。例如,在进行项目开发时,你可以将代码编辑器窗口从通用工作桌面拖到专门的项目开发桌面,无需重复打开程序,方便集中处理项目相关任务。
而固定常用应用到所有桌面,则是提升操作效率的又一实用技巧。对于一些在日常工作和生活中频繁使用的应用程序,如通讯工具微信、文档编辑器 Word 等,你可以通过右键点击任务栏上的应用图标,在弹出的菜单中选择「在所有桌面上显示此窗口」选项,这样设置后,无论你切换到哪个虚拟桌面,这些重要程序的图标都会始终显示在任务栏上 ,随时可点击调用,避免了在不同桌面频繁切换查找应用的繁琐过程,让你的操作更加流畅高效。
(三)任务栏与快捷键优化:提升操作流畅度
对任务栏进行合理设置以及熟练运用快捷键,是提升 Windows 11 虚拟桌面操作流畅度的关键。在任务栏设置方面,显示所有应用程序的设置能为你带来更便捷的应用调用体验。你只需进入「设置→系统→多任务处理」路径,在弹出的设置页面中,找到「桌面」选项,将其设置为「在任务栏上显示所有打开的窗口」 。完成设置后,当你跨桌面切换时,任务栏会显示出所有打开的应用程序图标,无论该应用处于哪个虚拟桌面,你都能直接在任务栏上点击图标进行快速调用,无需再进入任务视图查找,大大节省了操作时间。
掌握组合快捷键的使用,更是能让你的多任务处理如虎添翼。比如,「Win + Ctrl + D」组合键用于新建虚拟桌面,在你需要开启新的工作或娱乐任务时,一键就能快速创建新桌面,开启新的工作空间;「Win + Ctrl + F4」则用于关闭当前虚拟桌面,当你完成某个桌面的任务,不再需要它时,按下此快捷键即可快速关闭,释放系统资源 。而「Alt + Tab」组合键在跨桌面切换应用时发挥着重要作用,按下它,屏幕上会弹出所有打开应用的预览窗口,你可以通过按 Tab 键在这些应用之间循环切换,即使应用分布在不同虚拟桌面,也能快速找到并切换过去,形成肌肉记忆后,能大幅提升多任务处理速度,让你在复杂的工作场景中应对自如。
三、避坑指南:常见问题及解决方案
(一)虚拟桌面切换失败?三步排查法
在使用 Windows 11 虚拟桌面时,若遇到切换失败的情况,可通过以下三步排查法快速定位并解决问题 。首先,检查功能是否开启。右键点击任务栏,选择「任务栏设置」,在弹出的设置页面中,找到「任务视图」选项,确认其开关已打开 。若此方法未找到相关设置,也可通过「设置→多任务处理」路径,进入多任务设置页面,确保「使用多个桌面」选项处于启用状态。若功能未激活,就会导致切换失效,因此这一步是解决问题的基础。
其次,解决第三方软件冲突。部分用户可能会安装第三方虚拟桌面工具,如 Dexpot 等,这些工具可能会与 Windows 11 系统自带的虚拟桌面功能产生冲突,从而导致切换失败 。此时,需要卸载或关闭这些第三方软件,再尝试切换虚拟桌面。另外,若在软件冲突后出现任务栏图标异常的情况,可通过重启文件资源管理器来解决。具体操作是按下「Ctrl + Shift + Esc」组合键,打开任务管理器,在进程列表中找到「Windows 资源管理器」,右键点击并选择「重新启动」,待资源管理器重启后,任务栏图标将恢复正常,虚拟桌面切换功能也可能随之恢复正常。
最后,更新系统与驱动。过时的系统版本或显卡驱动可能会引发兼容性问题,导致虚拟桌面切换卡顿甚至失败 。因此,要确保 Windows 系统已更新至最新版本,操作方法是进入「设置→更新与安全」路径,点击「检查更新」按钮,系统会自动检测并下载安装最新的更新补丁 。同时,更新显卡驱动也至关重要,打开「设备管理器」,找到「显示适配器」选项,展开后右键点击显卡驱动,选择「更新驱动程序」,按照系统提示完成驱动更新。通过更新系统和显卡驱动,可以有效解决因兼容性问题导致的虚拟桌面切换异常。
(二)应用窗口移动异常?拖拽技巧与设置
在 Windows 11 虚拟桌面操作中,应用窗口移动异常也是常见问题之一,掌握正确的拖拽技巧与设置方法能有效解决这一问题。在拖拽窗口时,要特别注意对准缩略图 。当你需要将应用窗口迁移到其他虚拟桌面时,在任务视图中,用鼠标左键点击并按住应用窗口,然后缓慢拖动至目标桌面的缩略图上,在拖动过程中,当目标桌面缩略图出现高亮显示时,再释放鼠标,这样就能确保应用窗口准确无误地迁移到目标桌面,避免因误操作将窗口拖至其他区域,导致移动失败或窗口布局混乱。
倘若出现应用窗口移动异常,如窗口布局混乱等情况,可尝试重置虚拟桌面设置 。一种简单的方法是删除所有虚拟桌面后重新创建,具体操作是在任务视图中,将鼠标移至每个桌面缩略图右上角,点击出现的「X」按钮,删除所有现有桌面,然后再重新创建新的虚拟桌面,重新整理应用窗口布局 。若问题仍未解决,可通过注册表修复,但此操作需谨慎进行。按下「Win + R」组合键,打开运行对话框,输入「regedit」并回车,打开注册表编辑器,定位到「HKEY_CURRENT_USER\Software\Microsoft\Windows\CurrentVersion\Explorer\VirtualDesktops」路径,仔细检查并删除其中的异常键值,完成后重启电脑,让注册表设置生效,以此解决应用窗口移动异常问题。
(三)多显示器适配问题:跨屏幕切换策略
在使用多显示器搭配 Windows 11 虚拟桌面时,了解系统限制并制定合理的跨屏幕切换策略十分重要。Windows 11 系统在虚拟桌面切换方面存在一定限制,其虚拟桌面切换会同步所有显示器,这意味着当你在不同虚拟桌面之间切换时,所有显示器上的内容都会同步切换,无法实现对每个显示器进行独立的虚拟桌面管理 。若你有独立管理多屏虚拟桌面的需求,可借助第三方软件来实现,如 DisplayFusion 就是一款功能强大的多显示器管理软件,它能为每个显示器设置专属的虚拟桌面,突破 Windows 11 系统自带功能的限制,让你可以根据自己的使用习惯,为不同显示器分配不同的工作或娱乐任务,大大提升多屏使用的灵活性和效率。
为了优化跨屏幕布局,提升多屏协同效率,可在「设置→显示」路径下进行相关设置 。进入显示设置页面后,你会看到已连接的多个显示器的图标,通过拖动这些图标,你可以调整显示器的排列顺序,使其与实际的物理摆放顺序一致 。例如,在实际使用中,若你的主显示器在左边,副显示器在右边,那么在设置中也应将代表主显示器的图标拖至左边,代表副显示器的图标拖至右边。这样设置后,在进行虚拟桌面切换时,各屏幕上的窗口布局就能符合你的使用习惯,避免出现窗口位置错乱的情况,让你在多屏之间切换任务时更加顺畅,提高工作和娱乐体验。
四、场景应用:虚拟桌面提升效率的 N 种方式
(一)工作与生活分区:专注不被打扰
在快节奏的现代生活中,工作与生活的界限常常模糊不清,而 Windows 11 的虚拟桌面功能,为我们提供了清晰划分两者的有效方式,让专注不再被打扰 。创建「办公桌面」时,我们可以将日常工作中频繁使用的文档编辑软件,如 Microsoft Word、WPS 文字等,以及项目管理工具 Trello、Jira,还有沟通协作工具企业微信、钉钉等集中放置在这个桌面上 。同时,为了营造专业的工作氛围,我们可以精心挑选一张简洁、富有质感的纯色壁纸,或者是一张与工作领域相关的高清图片作为壁纸,当我们切换到这个桌面时,瞬间就能进入高效的工作模式,避免了娱乐内容的干扰,让注意力更加集中,工作效率也能得到显著提升 。
当结束一天的工作,想要放松身心时,打造「娱乐桌面」就显得尤为重要。在这个桌面上,我们可以放置各类视频软件,如腾讯视频、爱奇艺,满足我们观看影视剧、综艺节目的需求;还有各种热门游戏,像英雄联盟、原神,让我们尽情享受游戏的乐趣;音乐播放器网易云音乐、QQ 音乐也必不可少,为我们提供动听的音乐,放松心情 。并且,为了营造轻松愉悦的氛围,我们可以将壁纸设置为自己喜爱的明星照片、动漫场景或者美丽的自然风光图片,当切换到这个桌面时,仿佛进入了一个专属的娱乐空间,让我们能够沉浸式地放松身心,实现工作与娱乐双空间的有效隔离,极大地提升了专注度 。
(二)多项目并行:任务分类更清晰
对于需要同时处理多个项目的用户来说,Windows 11 虚拟桌面是一个强大的任务分类利器。我们可以根据不同项目创建独立的桌面,例如,当我们同时负责「项目 A - 设计」和「项目 B - 开发」时,就可以分别创建对应的虚拟桌面 。在「项目 A - 设计」桌面上,放置设计软件 Adobe Photoshop、Illustrator,以及与该项目相关的素材文件、设计文档等,让所有与设计项目相关的工具和资料都集中在这一个桌面上,方便随时调用和查看 。而在「项目 B - 开发」桌面上,则配置开发工具 Visual Studio Code、集成开发环境 IDE,以及代码文件、数据库管理工具等,使得开发项目的所有相关内容都能在这个桌面上有序管理 。这样,通过简单地切换虚拟桌面,我们就能快速在不同项目间切换工作状态,避免了因多个项目的窗口混杂在一起而导致的效率下降,让任务处理更加清晰高效 。
在处理复杂的工作任务时,常常会遇到一些耗时较长的后台任务,如视频渲染、数据同步等,这些任务会占用大量系统资源,影响前台工作的流畅性 。此时,Windows 11 虚拟桌面就能发挥重要作用,我们可以将这些耗时任务放在独立的虚拟桌面上运行 。比如,在进行视频编辑工作时,当视频渲染任务开始后,我们可以将渲染软件所在的窗口拖动到一个专门用于后台任务的虚拟桌面上,然后切换回主工作桌面,继续进行其他文字编辑、资料整理等工作 。这样,既能充分利用系统资源,让渲染任务在后台持续运行,又不会因为渲染过程中占用过多资源而导致前台工作卡顿,实现了多任务并行不卡顿,大大提高了工作效率 。
(三)开发者与创意工作者:定制化工作流
对于开发者而言,Windows 11 虚拟桌面能够极大地优化编程开发流程。在编程开发场景中,我们可以合理分配不同的虚拟桌面来满足不同的工作需求 。将代码编辑软件,如功能强大的 VS Code、专业的 IDE(Integrated Development Environment,集成开发环境,如 Eclipse、IntelliJ IDEA 等)放置在一个桌面上,这里是我们编写代码的主要战场,我们可以专注于代码的逻辑实现、语法调试等工作 。而将运行调试环境,如用于前端开发调试的浏览器,以及用于执行命令、运行脚本的终端放在另一个桌面上,当我们需要对编写好的代码进行测试时,只需切换到这个桌面,就能方便地进行调试操作,查看代码运行效果 。此外,还可以设置一个桌面专门用于查看文档资料,如技术文档、API(Application Programming Interface,应用程序编程接口)参考手册等,当在开发过程中遇到问题需要查阅资料时,迅速切换到该桌面获取所需信息 。通过这样的布局,配合快捷键快速切换虚拟桌面,开发者能够在不同工作环节之间高效切换,大幅提升开发效率 。
在设计协作场景中,Windows 11 虚拟桌面同样能发挥重要作用,助力创意工作者优化工作流程 。我们可以将主要的设计软件,如图像处理软件 PS(Adobe Photoshop)、矢量图形编辑软件 AI(Adobe Illustrator)放置在主桌面,方便进行核心的设计创作工作 。将素材库和参考文档放在副桌面,当需要查找素材、参考灵感时,轻松切换到该桌面获取资源 。同时,为了确保沟通协作的顺畅,将沟通工具,如即时通讯软件微信、钉钉等固定在所有桌面,无论在哪个桌面进行设计工作,都能及时接收团队成员的消息,进行沟通协作 。这种设计、素材、沟通三端同步的工作模式,能够让创意工作者在设计过程中更加流畅地获取所需资源,及时与团队成员交流想法,有效优化了协作流程,提高了设计工作的效率和质量 。
五、总结:释放 Windows 11 潜力,让多任务处理更智能
Windows 11 虚拟桌面不仅是简单的多窗口管理工具,更是重构工作流程、提升专注度的高效神器。通过基础操作掌握、个性化设置优化、问题快速解决和场景化应用,无论是职场人士、学生党还是开发者,都能根据自身需求打造专属的多任务处理空间。合理利用虚拟桌面,告别桌面混乱,让每一次切换都成为效率提升的起点,真正实现 “一屏多用,专注有道”。
