如何将照片从iPhone 传输到Windows 11/10?

Windows 11 自带的照片应用,能轻松管理和整理照片。使用这个应用,无需任何第三方软件,就能把照片和视频从 iPhone 导入到 Windows 电脑中。你只需用一根兼容的数据线上把 iPhone 和电脑连接起来,就可以开始传输照片了。
用合适的 USB 数据线将 iPhone 连接到 Windows 11 电脑上。一定要允许 iPhone 信任这台电脑,才能继续操作。 如果照片应用没有自动运行,你可以在开始菜单、桌面或任务栏中找到它并打开。 找到窗口右上角的 “导入” 按钮并点击。这时,照片应用会列出 iPhone 上的所有照片和视频。(如何将视频从 iPhone 传输到电脑上呢?) 在默认设置下,照片应用会选中 iPhone 上的所有照片和视频。要是你只想选择部分照片,可以取消选中不需要的照片,然后点击 “导入所选内容” 按钮。 之后,所有选中的照片就会从 iPhone 传输到 Windows 11/10 电脑上。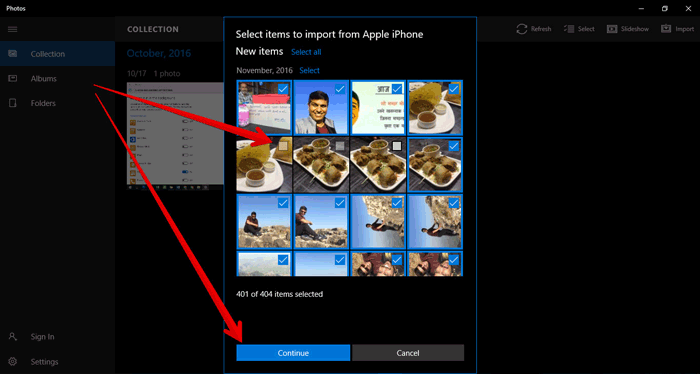
除了使用照片应用,你还可以用 Windows 11 的文件资源管理器,把照片和视频从 iPhone 传输到电脑上。文件资源管理器通过访问 iPhone 的存储,会自动把照片和视频整理到 DCIM 文件夹中。按照下面这些简单步骤,你就能用文件资源管理器把 iPhone 照片复制到 Windows 11 电脑上。
用 USB 数据线将 iPhone 连接到 Windows 11 电脑上。解锁 iPhone,如果有提示,选择 “信任”。 在电脑上打开文件资源管理器。你的 iPhone 应该会显示在 “此电脑” 下面。 点击你的 iPhone,进入 “DCIM” 文件夹,选择你想要传输的照片。 右键点击选中的照片或文件夹,选择 “复制”。 在电脑上找到你想保存照片的文件夹,右键点击,选择 “粘贴”。 传输完成后,你可以把导入的照片整理到文件夹中,或者放到 Windows 10 电脑上你喜欢的位置。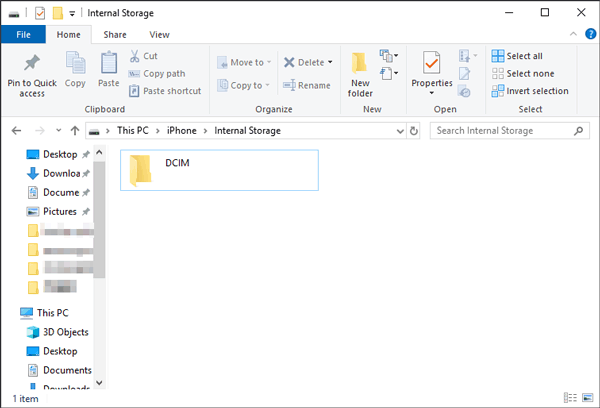
将照片从 iPhone 上传到 Windows 11 最有效的方法,是使用 iReaShare iPhone Data Eraser。这是一款专门为 iPhone/iPad/iPod 和电脑之间的数据传输设计的程序,它也是你在 PC 和 Mac 电脑上管理 iOS 设备数据的好帮手。只需几分钟,你就能把所有照片从 iPhone 复制到 Windows 10 电脑上:
几分钟内,就能把照片从 iPhone 传输到 Windows 11/10/8/7 电脑或 Mac 电脑上。 照片传输过程中不会有质量损失。 除了照片,它还能在 iOS 设备和电脑之间传输视频、音乐、联系人、短信、笔记、语音备忘录等。 在电脑上管理 iPhone/iPad/iPod 的内容,可以随意删除、移除或添加文件。 一键备份和恢复 iOS 设备上的数据。 从电脑导入 iTunes 备份到你的设备,或者删除电脑上不需要的 iTunes 备份。 完全兼容 iPhone 16/15/14/13/12/11/X/8/7,以及所有型号的 iPad 和 iPod。免费下载(Windows 版本) 免费下载(Mac 版本) 如何使用 iReaShare iPhone Data Eraser 将照片从 iPhone 传输到 Windows 电脑上呢?按照下面的步骤操作就行:
将 iPhone 连接到 Windows 11 电脑上:在 Windows 11 电脑上下载并安装 iReaShare iPhone Data Eraser。运行程序,用 USB 数据线将 iPhone 连接到电脑上。连接成功后,程序会检测到你的 iPhone,并弹出主界面,如下方截图所示。
在 Windows 系统上使用 iCloud 照片功能,可以让你的 iPhone 照片与 iCloud 同步,这样就能轻松把照片下载到电脑上。按照下面这些步骤,通过 iCloud 照片把照片从 iPhone 传到 Windows 10 电脑上:
根据你的设备,激活 iCloud 照片或 iCloud 照片图库:进入 “设置”>“照片”>“iCloud 照片”(或 “iCloud 照片图库”)。 照片会通过 Wi-Fi 自动上传到 iCloud。 在电脑上下载并安装 Windows 版 iCloud 应用。用与 iPhone 关联的同一个 Apple ID 登录。 找到 “照片”> 选择 “将新照片和视频下载到我的电脑”> 点击 “完成”>“应用”。 之后,只要 iPhone 连接到 Wi-Fi,新拍摄的照片就会自动传输到电脑上。 要从 iCloud 下载照片,在 Windows 系统中打开文件资源管理器。 在左侧菜单中找到 “此电脑”(Windows 7 系统中是 “计算机”)。双击 “iCloud 照片”。 进入 “下载” 文件夹,就能查看 iCloud 照片文件夹了。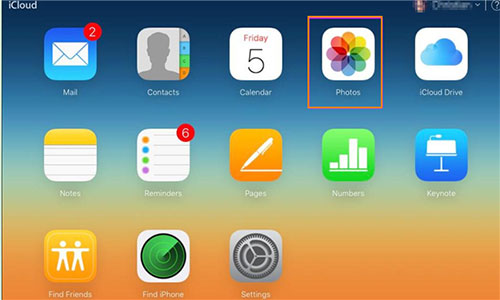
利用像微软 OneDrive 这样的云服务,是将照片从 iPhone 传输到 Windows 电脑的便捷方法。设置好后,这种方法能让你所有的 iPhone 照片和视频自动无线同步到 Windows 10 系统中。有了这个系统,就不用手动复制文件或连接数据线了。
首先,在 iPhone 的 App Store 中下载并安装 OneDrive 应用,用你在 Windows 11 电脑上使用的同一个微软账户登录。 在 OneDrive 应用中,选择你想要传输的照片,点击 “分享” 或 “更多”,然后选择 “保存到 OneDrive”。 在 Windows 11 电脑上,打开 OneDrive(可以通过应用或浏览器打开),用同一个账户登录。找到上传的照片,选择你想要的照片,下载到电脑上。 最后,把照片移动到电脑上你想要的文件夹中,比如 “图片” 库。
要是你不想用云服务或下载其他应用,还可以用传统方法 —— 电子邮件,把 iPhone 照片传输到电脑上。
在 iPhone 上打开 “照片” 应用,选择你想要下载的照片。
本文介绍了把照片从 iPhone 传输到 Windows 11 电脑的不同方法,哪种方法最好取决于你的需求。文件资源管理器速度快,但对一些用户来说可能有点复杂。iCloud 照片和 OneDrive 需要网络连接,照片应用虽然使用简单,但功能有限。电子邮件附件有严格的文件大小限制。 为了实现顺畅快速的传输,我们推荐使用 iReaShare iPhone Data Eraser。它在 Windows 和 Mac 系统上都能完美运行,能快速传输照片且不损失质量,是一款强大的照片管理工具。


