Win11专业版睡眠无法唤醒的问题
一般情况下我们电脑基地的用户会给电脑开启睡眠模式,主要是用于长时间离开电脑时,可以让电脑进入待机模式。但是近期却有用户遇到了Win11睡眠模式后无法唤醒的情况,那么对于这一情况应该如何解决呢?下面我们一起来看看小编是如何解决的吧。
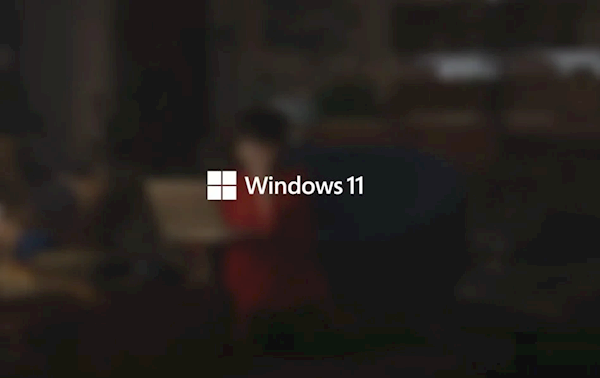
如果 Win11 睡眠无法唤醒,可以尝试以下解决方法:
检查硬件
检查硬件连接:确保电脑的电源线、鼠标、键盘等外接设备连接牢固,没有松动或接触不良的情况.
检查硬件设备状态:进入设备管理器,查看是否有设备显示黄色感叹号或问号,若有,则表示该设备的驱动程序可能存在问题,需及时更新或重新安装驱动程序。如键盘、鼠标等输入设备的驱动程序出现故障,可能导致无法通过这些设备唤醒电脑.
检查主板和 BIOS 设置:重启电脑,在开机时按下特定的键(通常是 F2、F10 或 Delete 键)进入 BIOS 设置界面,找到与电源管理相关的选项,如 “APM Configuration” 或 “Power Management” 等,确保这些选项设置正确.
调整系统设置
检查电源计划设置:打开 “控制面板”,选择 “电源选项”,查看当前使用的电源计划,点击 “更改计划设置”,然后选择 “更改高级电源设置”。在弹出的窗口中,找到 “睡眠” 选项,将 “允许混合睡眠” 设置为 “关闭”,并确保 “唤醒定时器” 处于启用状态.
关闭快速启动功能:按下 “Windows 键 + R”,输入 “msconfig”,按 “Enter” 键打开系统配置窗口,进入 “引导” 选项卡,取消选中 “快速启动” 复选框,然后点击 “应用” 和 “确定”。快速启动功能虽然可以加快电脑的开机速度,但有时会与睡眠唤醒功能产生冲突,导致息屏后无法唤醒.
更新驱动程序
右键单击 “开始” 菜单,选择 “设备管理器”,在设备管理器中,逐一检查显示适配器、网络适配器、USB 控制器等关键硬件的驱动程序,若有设备的驱动程序显示有黄色感叹号或问号,说明该驱动程序可能存在问题,右键单击该设备,选择 “更新驱动程序”,然后按照提示操作,从官方网站下载并安装最新的驱动程序.
排查系统或软件冲突
关闭后台程序:打开任务管理器,查看是否有占用大量系统资源的程序在后台运行,如有,尝试关闭这些程序,然后再次尝试唤醒电脑.
卸载冲突软件:如果在安装了某个软件后出现了息屏后唤不醒的问题,可以尝试卸载该软件,然后查看问题是否得到解决.
使用系统自带的故障排除工具
在 “设置” 中找到 “更新和安全”,然后选择 “疑难解答”,在 “电源” 选项中运行故障排除工具,让系统自动检测和修复问题.
其他操作
进入安全模式判断问题:重启电脑,在开机时按下 “Shift” 键并保持,然后选择 “重新启动” 进入安全模式。如果在安全模式下能够正常唤醒电脑,那么问题可能是由软件冲突或驱动程序问题引起的;如果在安全模式下仍然无法唤醒电脑,那么可能是硬件问题.
使用硬件检测工具:可以下载一些专业的硬件检测工具,如鲁大师等,对电脑的硬件进行全面检测,查看是否存在硬件故障.
本文由电脑基地收集整理分享,转载请注明出处!