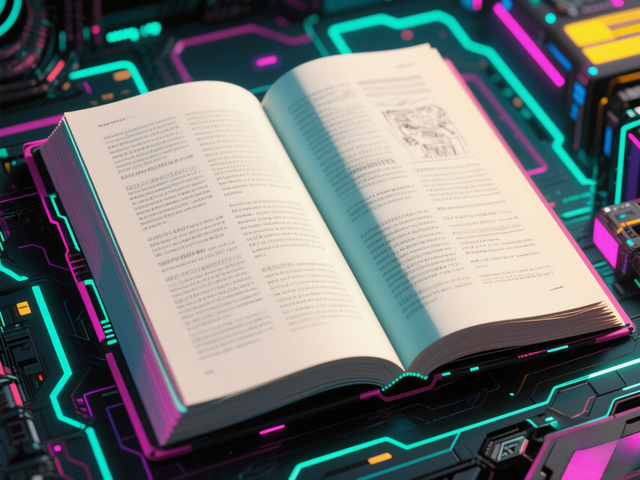Windows 10/11 局域网组建与文件共享操作技巧全解析
在当今数字化时代,局域网文件共享已成为工作和生活中的基本需求。无论是家庭还是办公环境,快速、安全地在多台设备间共享文件都显得尤为重要。本篇文章将全面解析Windows 10和Windows 11系统中局域网组建与文件共享的各种操作技巧,帮助您轻松实现设备间的无缝连接。
一、局域网组建基础1.1 局域网的基本概念局域网(Local Area Network,LAN)是指在相对较小的地理范围内(如一座建筑物或一个校园)连接多台计算机和其他设备的网络。在局域网中,计算机可以共享资源,如文件、打印机和其他设备,同时还可以进行通信。
1.2 组建局域网的硬件需求要组建一个基本的局域网,您需要以下硬件设备:
网络接口卡(NIC):安装在每台计算机上的硬件设备,用于连接网络。
网线:用于有线连接的双绞线或光纤。
交换机或集线器:用于连接多台计算机和其他网络设备。
路由器:用于连接局域网到外部网络,如互联网。
1.3 局域网组建步骤物理连接:使用网线将所有计算机连接到交换机或集线器。
IP地址配置:为每台计算机分配IP地址,确保它们在同一网络中。对于Windows系统,您可以通过以下步骤配置IP地址:右键点击"此电脑",选择"属性"点击"高级系统设置"在"计算机名"选项卡中,点击"更改设置"选择"以太网",然后点击"属性"选择"Internet协议版本4(TCP/IPv4)“,然后点击"属性”配置IP地址、子网掩码和默认网关
例如,您可以将一台计算机的IP地址设置为192.168.0.3,另一台设置为192.168.0.4,子网掩码为255.255.255.0,默认网关为192.168.0.1。
网络共享设置:确保所有计算机的网络共享设置正确配置,包括网络发现和文件和打印机共享功能。
二、Windows 10/11 文件共享设置2.1 共享文件夹的基本设置在Windows 10/11中,共享文件夹的基本设置步骤如下:
创建共享文件夹:在您的计算机上创建一个要共享的文件夹。
设置共享权限:右键点击要共享的文件夹,选择"属性"切换到"共享"选项卡,点击"高级共享"勾选"共享此文件夹",设置共享名称点击"权限"按钮,设置共享用户的权限添加"Everyone"用户组,并赋予"完全控制"权限
设置共享:切换回"共享"选项卡,点击"共享"按钮选择要与之共享的用户或组,设置权限级别(读取、读取/写入或自定义)
2.2 访问共享文件夹在另一台计算机上访问共享文件夹的步骤如下:
打开文件资源管理器:您可以从任务栏或"开始"菜单中打开"文件资源管理器",或者按Windows徽标键 + E。
输入共享路径:在地址栏中输入共享文件夹的路径,格式为"\共享端IP\共享文件夹名",例如"\192.168.0.3\SharedFolder"
输入凭据:如果需要,输入共享文件夹所有者的用户名和密码
2.3 Windows 10与Windows 11的区别Windows 11相比Windows 10在文件共享功能上有一些改进和变化:
设置入口:Windows 11将文件共享设置完全集成到了"设置 → 网络和Internet"中,而Windows 10需要通过"控制面板"和"设置"混合操作
默认协议:Windows 11默认使用SMB 3.1.1协议,而Windows 10默认使用SMB 3.0协议
安全策略:Windows 11新增了"高级共享"图形化权限分配功能,使权限管理更加直观
三、局域网文件共享高级技巧3.1 快速访问共享文件夹为了快速访问共享文件夹,您可以:
映射网络驱动器:
右键点击"此电脑",选择"映射网络驱动器"
选择一个驱动器号
输入共享文件夹的路径,例如"\192.168.0.3\SharedFolder"
勾选"重新连接时重新连接"
点击"完成"
创建快捷方式:
在桌面上右键点击,选择"新建 → 快捷方式"
输入共享文件夹的路径,例如"\192.168.0.3\SharedFolder"
命名快捷方式,例如"SharedFolder"
3.2 提高文件传输速度为了提高文件传输速度,您可以:
使用SMB压缩:确保所有计算机都启用了SMB压缩功能,这可以显著提高传输速度
关闭防火墙:临时关闭防火墙可以减少传输延迟,但请注意这可能会降低安全性
使用有线连接:有线连接通常比无线连接更稳定,传输速度也更快
3.3 管理共享权限为了管理共享权限,您可以:
使用本地安全策略:
按Windows徽标键 + R,输入"secpol.msc",然后回车
在"本地策略 → 安全选项"中,配置网络安全性设置
创建共享用户组:
按Windows徽标键 + R,输入"lusrmgr.msc",然后回车
在"用户和组"中,创建一个新的组,例如"SharedUsers"
将需要访问共享文件夹的用户添加到这个组
在共享文件夹的权限设置中,添加这个组,并设置适当的权限
四、常见问题及解决方案4.1 无法发现网络中的共享电脑如果您无法发现网络中的共享电脑,可能是以下原因:
网络发现未启用:
打开"控制面板 → 网络和Internet → 网络和共享中心"
点击"更改高级共享设置"
在"专用"或"所有网络"下,启用"网络发现"和"文件和打印机共享"
防火墙设置不正确:
确保防火墙允许文件和打印机共享
按Windows徽标键 + R,输入"services.msc",然后回车
确保以下服务正在运行:Function Discovery Provider Host、Function Discovery Resource Publication、SSDP Discovery、UPnP Device Host
SMB协议未启用:
按Windows徽标键 + R,输入"optionalfeatures",然后回车
启用"SMB 1.0/CIFS 文件共享支持"
4.2 无法访问共享文件夹如果您无法访问共享文件夹,可能是以下原因:
权限问题:
确保您有权限访问共享文件夹
检查共享文件夹的权限设置,确保您或您的用户组被授予了适当的权限
网络连接问题:
检查网络连接是否正常
尝试ping共享文件夹所在的计算机,确保网络连通
防火墙或防病毒软件阻止了访问:
暂时关闭防火墙或防病毒软件,看看是否可以访问共享文件夹
如果可以访问,配置防火墙或防病毒软件以允许文件共享
4.3 共享文件夹性能问题如果您遇到共享文件夹性能问题,可以尝试以下解决方案:
启用SMB压缩:
按Windows徽标键 + R,输入"gpedit.msc",然后回车
在"计算机配置 → 管理模板 → 网络 → SMB客户端 → SMB 2/3"中,启用"SMB客户端 - 启用SMB压缩"
优化网络设置:
确保网络连接稳定
尝试使用有线连接而不是无线连接
关闭不必要的服务:
按Windows徽标键 + R,输入"services.msc",然后回车
关闭不必要的服务,释放系统资源
五、总结与建议局域网文件共享是Windows 10/11系统中的重要功能,通过合理的设置和管理,可以大大提高工作效率。本文详细介绍了局域网组建与文件共享的各种操作技巧,包括基本设置、高级技巧和常见问题的解决方案。
在实际使用中,建议您:
定期备份重要数据:确保在共享文件夹中的重要数据得到妥善备份
注意安全性:确保共享文件夹的安全性,避免敏感信息泄露
保持系统更新:定期更新操作系统和驱动程序,确保系统稳定性和安全性
通过合理利用Windows 10/11的局域网文件共享功能,您可以轻松实现多台设备间的文件共享和协作,提高工作效率,享受数字生活的便利。